 › カラスの心 › DJの極意ってほどでもないがw
› カラスの心 › DJの極意ってほどでもないがwTrance Music Web Radio with .+Mind of Crow's+.Radio!
SL内にて放送中!ぜひお聞きください!
ジャンル Hard Trance,Euro Beat,Remix,Dance Music,Techno,
”+”DJ Time”+” PM10:00~AM1:00 END!
2009年01月20日
DJをやってみるかな!(なんちゃって編w)Vol,3
おこんばんわ!
日に日に寒くなっとりますが、SL没頭中のSHOWだす^^
さて、前回、「DJをやってみるかな!(なんちゃって編w)Vol,2」
にて、放送に必要な物は記事にしてたんだけど、その続き
やろう・・・やろうと思いつつ。
今にいたってしまいますたw
前回の続きをお待ちしていた方もおられたみたいで^^;(予想外やw)
(誰も記事見てないだろうと、サボってたのは内緒でw)
今回続き書いていこうかなって思っちゃいました。
えと、放送が出来るまでをガーーーと一気に書いちゃうんで、ながーくなると
思いますが、お付き合いください^^(完結する予定w)
まず、SLでの音楽を流す理論を簡単に言っちゃうと、WEBなどでの、
インターネットラジオを自分で放送できれれば、SLでもDJ出来ちゃうって
事なんだす。
インターネットラジオって敷居 たけーーよなwとか
難しいだろwとか
思ってる方^^;
ところがどっこいw
インターネットラジオって意外に簡単に使えるものなんですよ。
しかも、お金掛けずに^^
では前置きはこの辺でw説明をはじめてくんで、よろしくーー!
まずはじめに
「接続のためのedcastの設定」
edcastの設定
ここでは、Livedoorねとらじのストリーミングサーバーに接続する
ためのedcastの設定方法を解説します。接続先やパスワードの設定、
配信する音声の音質やステレオ・モノラルの選択、放送タイトルやジャンル
説明の入力、関連URLの設定などを行います。
ここではとりあえず、テスト放送で、音声が正常に配信できるようにする設定
を行いましょう。番組タイトルその他の細かい点は後からでも自由に変更できます。
これが終われば、放送用ソフトの設定は終了です。
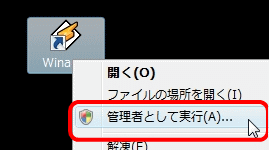

Vistaの場合の重要注意点
最新版のWinampでは、セキュリティ対策としてWinampを起動する際に
【管理者として実行】から起動しなければ、edcastに入力する設定が
保存されません、設定を変えるときは必ず【管理者として実行】から起動してください。
設定を変えないときには通常起動でもかまいません。
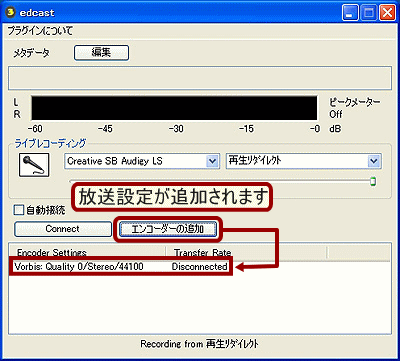
先ほど出現した【edcast】に、Livedoorねとらじに接続するための設定を行い
ます。【エンコーダーの追加】を一回クリックすると、放送設定の入力項目が
一つ現れます。この入力項目に、接続のための設定や音質の設定をしたり、
放送タイトル・放送の説明
・関連サイトのURLなどを入力します。
※この入力項目は、複数作成することができますが、複数をLivedoorねとらじに
同時接続することはできません。
追加した接続用項目を右クリックして、【設定】を押すか、ダブルクリックをすると、
設定画面が開きます。
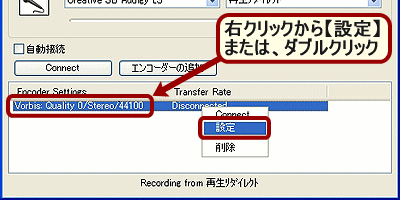
Basic Settings
接続設定と、放送の音質を設定する項目です。
とりあえずは下画面と同じように設定してみましょう
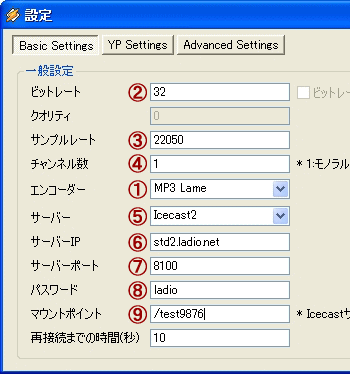
1.エンコーダー 【MP3 Lame】に変更します。
2.ビットレート 【8、16、24、32、40、48、56、64、80、96、112、128】
のいずれかを入力しましょう。
3.サンプルレート 【22050】と入力
4.チャンネル数 【1】と入力。モノラルに設定。
5.サーバー 【Icecast2】のまま変更せず
6.サーバーIP 【 203.131.199.132 】と入力
7.サーバーポート 【8100】と入力
8.パスワード 【ladio】と入力
9.マウントポイント 自分の放送URLの末尾の文字列になります。
先頭に必ず「/」(スラッシュ)を入れ、空白を入れない半角英数字の
任意の文字列にしてください。
例:【/test1234】
サーバーIPとサーバーポートについて
Livedoorねとらじには、2つのサーバーと、それぞれに10個の接続先
(ポート)があります。
テストが終わったら好きなサーバーとポートを使用しましょう。ただし、
サーバーとポートは必ず以下の組み合わせで選択してください。
サーバー1:203.131.199.131 【8000~8090 10番刻み】
サーバー2:203.131.199.132 【8100~8190 10番刻み】
サーバー・ポート・マウントポイントと、放送アドレスについて
マウントポイントは放送アドレスの一部です。例えば、203.131.199.131のサーバーで、
8000番ポートを使用し、マウントポイントに「/test1234」と入力すると放送用のアドレスは以下
のようになります。
http://203.131.199.131:8000/test1234.m3u
同じ放送アドレスの放送を複数接続することはできません。マウントポイントは他の
放送と被らないユニークなものにするか、繋がらない場合はサーバーやポートを変更してみましょう。
再接続までの時間(秒)について
回線障害など、何らかの原因で接続が中断されてしまった場合に、自動再接続するまでの
時間設定です。空白にすれば再接続はされません。

YP Settings
Livedoorねとらじの番組表へ表示される、番組タイトルや放送の説明を設定する項目です。
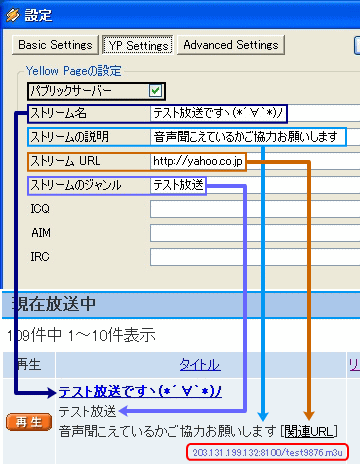
【パブリックサーバー】 放送タイトル等、ここで入力する項目の公開/非公開の設定です、
必ずチェックを入れましょう。
【ストリーム名】 放送・番組のタイトルになります。
【ストリームの説明】 放送・番組内容の説明文を入力しましょう。
【ストリームURL】 番組表の[関連URL]をクリックすると、ストリームURLに設定した
Webページが開きます。聴取者を誘導したい、管理するサイトや放送に使う掲示板など
を指定しましょう。
【ストリームのジャンル】 放送のジャンルを入力しましょう。決まりは特にありません。
【ICQ・AIM・IRC】は使用しません。空白にしておきましょう。
放送アドレスについて
Basic Settingsで設定したサーバー・ポート・マウントポイントが表示されていることを確認
してください。
Advanced Settings
ここでできる設定は、放送の録音設定です。これまでの放送設定に影響はありません。
【ストリームのアーカイブを保存する】
チェックを入れ、【アーカイブのディレクトリ】に保存先を入力すると、その保存先に、
接続から切断までの放送音声をmp3形式で自動的に録音してくれます。
保存される音声は、Basic Settingsに設定した音質で録音され、それは聴取者へ
届く音質と同じものです。
・【WAVE形式で保存する】にチェックを入れると、録音ファイルがmp3形式ではなく
Wave形式で保存され、ファイルサイズが非常に大きくなりますので、チェックを
入れないようにしましょう。
・【ログのレベル】【ログファイル】接続の履歴を保存します。変更の必要はありません。
ここまで、Livedoorねとらじへ接続するための設定は終了です。これで【接続】ボタンを
押せば、すぐにでも放送が始められますが、edcastには、スムーズな音声配信するために
知っておくべき使い方があります。次のページでは、edcastの機能とサウンドコントロール
方法について解説します。
edcastの各種機能について
サウンドコントロール操作に慣れよう
放送用ソフトの導入とLivedoorねとらじサーバーへの接続は、前項までの解説どおりに
進めていけば決して難しいものではありません。多くの人が頭を悩ませるのは、思い通り
の音声を配信するためのWindowsのサウンドコントロールです。ここでは、放送するため
に必要なedcastの機能について解説します。
曲名送信機能と入力音量メーター

【再生曲名送信機能】
放送者がWinampで再生する音楽ファイルのタイトルを聴取者側の音楽プレイヤーで
表示する機能です。Winamp以外のプレイヤーで再生しても曲名は送信されません。
【入力音量レベルメーター】
放送で流れている音声のレベルをチェックすることができます。
右側(-0db:赤色)まで到達した場合は、音割れ状態になっているので注意しましょう。
メーター部分のクリックで、メーターの停止/動作を選択できます。
ライブレコーディングのON/OFFについて
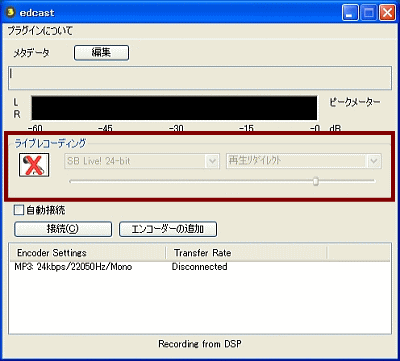
edcastのライブレコーディングは、放送で音声を配信するための非常に重要な機能です。
ライブレコーディングのONとOFFで、配信される音声の入力経路が変わります。

ライブレコーディングボタンをOFFにすると、Winampで再生する音楽ファイルの音だけ
が放送に流れます。
音楽だけを流す放送をしたい場合には、ライブレコーディングボタンをOFFにして、Winamp
で音楽ファイルを再生すればいいのです。
(本題はコツラです機材の無いなんちゃってDJの方はこちらでw)
長所・短所・注意点
・音楽だけの配信ならほぼ全てのパソコンで可能。
・Winamp以外のプレイヤーで音楽ファイルを再生しても、その音は放送には乗りません。
・マイク音声、スカイプ通話音声、他のアプリケーションで再生される音声などを放送に
乗せることはできません。
・再生する音楽の音量調整をすることはできません。
ミュートボタンとボリュームスライダーは機能せず、再生する音楽ファイルの固有の音量
(音楽ファイルは作成される際に、それぞれ固有の音量が決まる)で放送に流れます。
同じ方法で作成された音楽ファイルでなければ再生したときに、音量がバラバラで、
それをWinampのボリュームスライダーで調整できないという短所があります。
ライブレコーディングボタンONにすると、パソコンに装備されているオーディオデバイス
から入力する音声を、放送に乗せる状態になります。
オーディオデバイスの機能と操作方法を知るということが、ネットラジオでのサウンド
コントロールです。Livedoorねとらじですでに放送している人達は、そのサウンド
コントロールを少しずつ覚えながら、仕組みを知り、慣れていくことでスムーズで思い通り
の音声配信をしています。
edcastのサウンドコントロール連動機能
ライブレコーディングでは、Windowsのサウンドコントロール画面をedcastから操作できる
機能があります。
ただし、この機能が使えるのはWindows XPだけです。Vistaでは使うことはできません。
【オーディオデバイスの選択】
放送に使用するオーディオデバイスを切り替えることができますが、接続している最中に
切り替えると、放送が切断されますので注意してください。
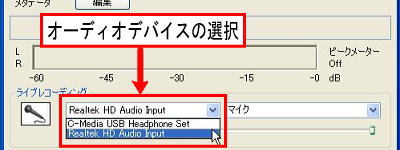
【録音コントロールの選択】
選択可能な録音コントロール項目(音声入力方法)を切り替えることができます。

【録音音量調整スライダー】
選択した録音コントロール項目の、入力音量をこのスライダーで調整できます。
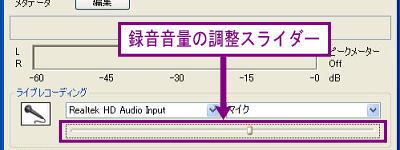
Dolphinの導入
音声テストは自分で聞き返すのが一番
そこでDolphin(ドルフィン)というLivedoorねとらじ専用の放送聴取・録音補助ソフトを
導入しましょう。Dolphinを使えばLivedoorねとらじに接続した自分の放送を簡単に録音
して聞き返すことができます。また、自分の放送のリスナー数や放送時間なども知ることが
できます。ダウンロード方法や使い方については公式ページを参考にしてください。
http://wiki.livedoor.jp/ladio_staff/d/Dolphin
いよいよテスト放送を始めよう!
ここまでの設定が完了したらいよいよ放送を開始しましょう!
今までの手順が間違っていなければ、必ずLivedoorねとらじのサーバーに接続できます。
ぷらら光回線の方はパケットフィルタの設定変更をしてください
Livedoorねとらじでは、PeercastやSHOUTcastのように、ポート開放の必要は無く、
ウィルス対策ソフトやファイヤーウォールなどの影響も受けませんが、ぷらら光回線を
使っている場合のみ、パケットフィルタの設定を変更する必要があります。
放送開始手順
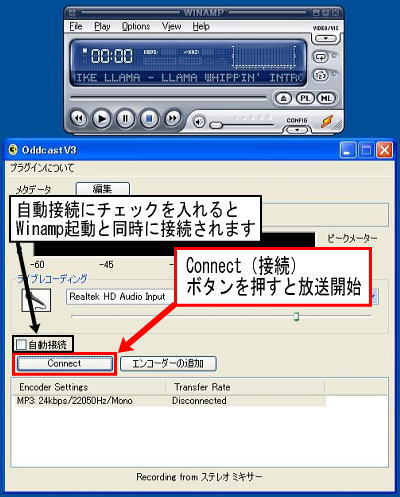
設定を完了していればWinampを起動すると左画面のように、edcastも同時に起動します。
放送開始
【接続】ボタンを押す
ラジオサーバーに接続するボタンです。【接続】を押すと、Livedoorねとらじのサーバーに接続され、放送が開始されます。
※【Connectボタン】は、Winamp起動時は【接続】と表示されますが、ボタンを入り切りすると【Connect】と変わります。
日本語化のバグと思われますが、放送に影響はありません。
自動接続について
【自動接続】にチェックを入れると、Winamp起動と同時に、接続が開始されてしまいます。
放送の準備が出来ていなくても、接続されてしまいますので、チェックを外しておいた方が良いでしょう。
接続状況確認
【接続】ボタンを押し、接続が正常に進行すると、左画面のように【Transfer Rate】が
[Connected]から[○○kbps(/マウントポイント)]
と変わります。この表示が確認されれば、正常に接続され、音声も配信されています。
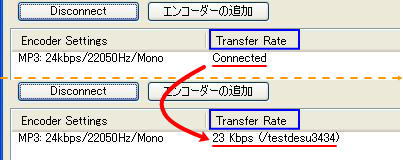
放送終了
【Disconnect】を押せば接続が切断され、放送が終了します。
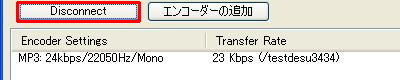
これで一度の放送は終了です。最初から思い通りの音声を配信するのは難しいと思いますが、
放送の録音を聞き返しながらテスト放送を繰り返していけば、すぐに慣れることができるでしょう。
SLでの設定手順
後は、SLの土地情報より、メディアで音楽のURLのところに先ほど設定したURLを
打ち込み、音楽再生でOK!

追記で、実際自分のPCで流してる音楽と、SLで流れてる音楽にタイムラグがありますが、
その辺は慣れでよろーー!
俺はコレでSLでなんちゃってDJ気分味わっとりますw
これで、あなたもなんちゃってDJやん^^;
SLたのしんでちょーー!
こんな俺でもまったりDJをしてるお店はコツラ!
..::+*Lounge Karasu*+::..
http://slurl.com/secondlife/Ubik/38/122/501

まってるでー^^
日に日に寒くなっとりますが、SL没頭中のSHOWだす^^
さて、前回、「DJをやってみるかな!(なんちゃって編w)Vol,2」
にて、放送に必要な物は記事にしてたんだけど、その続き
やろう・・・やろうと思いつつ。
今にいたってしまいますたw
前回の続きをお待ちしていた方もおられたみたいで^^;(予想外やw)
(誰も記事見てないだろうと、サボってたのは内緒でw)
今回続き書いていこうかなって思っちゃいました。
えと、放送が出来るまでをガーーーと一気に書いちゃうんで、ながーくなると
思いますが、お付き合いください^^(完結する予定w)
まず、SLでの音楽を流す理論を簡単に言っちゃうと、WEBなどでの、
インターネットラジオを自分で放送できれれば、SLでもDJ出来ちゃうって
事なんだす。
インターネットラジオって敷居 たけーーよなwとか
難しいだろwとか
思ってる方^^;
ところがどっこいw
インターネットラジオって意外に簡単に使えるものなんですよ。
しかも、お金掛けずに^^
では前置きはこの辺でw説明をはじめてくんで、よろしくーー!
まずはじめに
edcastの設定
ここでは、Livedoorねとらじのストリーミングサーバーに接続する
ためのedcastの設定方法を解説します。接続先やパスワードの設定、
配信する音声の音質やステレオ・モノラルの選択、放送タイトルやジャンル
説明の入力、関連URLの設定などを行います。
ここではとりあえず、テスト放送で、音声が正常に配信できるようにする設定
を行いましょう。番組タイトルその他の細かい点は後からでも自由に変更できます。
これが終われば、放送用ソフトの設定は終了です。
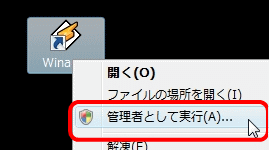
Vistaの場合の重要注意点
最新版のWinampでは、セキュリティ対策としてWinampを起動する際に
【管理者として実行】から起動しなければ、edcastに入力する設定が
保存されません、設定を変えるときは必ず【管理者として実行】から起動してください。
設定を変えないときには通常起動でもかまいません。
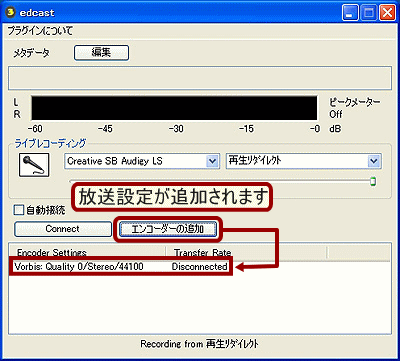
先ほど出現した【edcast】に、Livedoorねとらじに接続するための設定を行い
ます。【エンコーダーの追加】を一回クリックすると、放送設定の入力項目が
一つ現れます。この入力項目に、接続のための設定や音質の設定をしたり、
放送タイトル・放送の説明
・関連サイトのURLなどを入力します。
※この入力項目は、複数作成することができますが、複数をLivedoorねとらじに
同時接続することはできません。
追加した接続用項目を右クリックして、【設定】を押すか、ダブルクリックをすると、
設定画面が開きます。
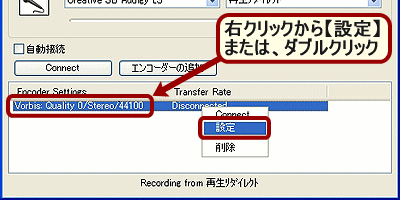
Basic Settings
接続設定と、放送の音質を設定する項目です。
とりあえずは下画面と同じように設定してみましょう
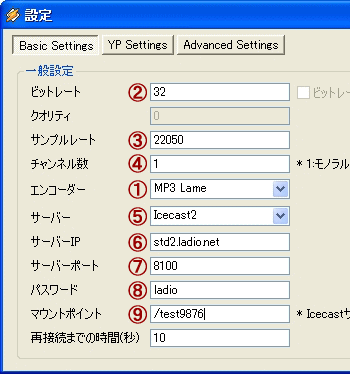
1.エンコーダー 【MP3 Lame】に変更します。
2.ビットレート 【8、16、24、32、40、48、56、64、80、96、112、128】
のいずれかを入力しましょう。
3.サンプルレート 【22050】と入力
4.チャンネル数 【1】と入力。モノラルに設定。
5.サーバー 【Icecast2】のまま変更せず
6.サーバーIP 【 203.131.199.132 】と入力
7.サーバーポート 【8100】と入力
8.パスワード 【ladio】と入力
9.マウントポイント 自分の放送URLの末尾の文字列になります。
先頭に必ず「/」(スラッシュ)を入れ、空白を入れない半角英数字の
任意の文字列にしてください。
例:【/test1234】
サーバーIPとサーバーポートについて
Livedoorねとらじには、2つのサーバーと、それぞれに10個の接続先
(ポート)があります。
テストが終わったら好きなサーバーとポートを使用しましょう。ただし、
サーバーとポートは必ず以下の組み合わせで選択してください。
サーバー1:203.131.199.131 【8000~8090 10番刻み】
サーバー2:203.131.199.132 【8100~8190 10番刻み】
サーバー・ポート・マウントポイントと、放送アドレスについて
マウントポイントは放送アドレスの一部です。例えば、203.131.199.131のサーバーで、
8000番ポートを使用し、マウントポイントに「/test1234」と入力すると放送用のアドレスは以下
のようになります。
http://203.131.199.131:8000/test1234.m3u
同じ放送アドレスの放送を複数接続することはできません。マウントポイントは他の
放送と被らないユニークなものにするか、繋がらない場合はサーバーやポートを変更してみましょう。
再接続までの時間(秒)について
回線障害など、何らかの原因で接続が中断されてしまった場合に、自動再接続するまでの
時間設定です。空白にすれば再接続はされません。

YP Settings
Livedoorねとらじの番組表へ表示される、番組タイトルや放送の説明を設定する項目です。
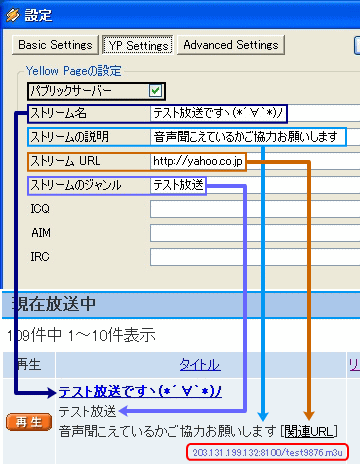
【パブリックサーバー】 放送タイトル等、ここで入力する項目の公開/非公開の設定です、
必ずチェックを入れましょう。
【ストリーム名】 放送・番組のタイトルになります。
【ストリームの説明】 放送・番組内容の説明文を入力しましょう。
【ストリームURL】 番組表の[関連URL]をクリックすると、ストリームURLに設定した
Webページが開きます。聴取者を誘導したい、管理するサイトや放送に使う掲示板など
を指定しましょう。
【ストリームのジャンル】 放送のジャンルを入力しましょう。決まりは特にありません。
【ICQ・AIM・IRC】は使用しません。空白にしておきましょう。
放送アドレスについて
Basic Settingsで設定したサーバー・ポート・マウントポイントが表示されていることを確認
してください。
Advanced Settings
ここでできる設定は、放送の録音設定です。これまでの放送設定に影響はありません。
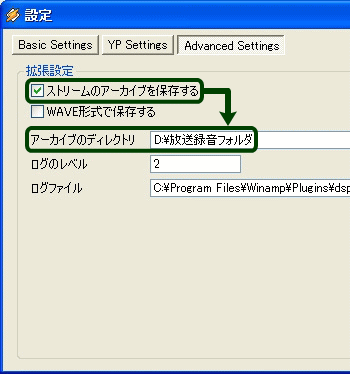 |
【ストリームのアーカイブを保存する】
チェックを入れ、【アーカイブのディレクトリ】に保存先を入力すると、その保存先に、
接続から切断までの放送音声をmp3形式で自動的に録音してくれます。
保存される音声は、Basic Settingsに設定した音質で録音され、それは聴取者へ
届く音質と同じものです。
・【WAVE形式で保存する】にチェックを入れると、録音ファイルがmp3形式ではなく
Wave形式で保存され、ファイルサイズが非常に大きくなりますので、チェックを
入れないようにしましょう。
・【ログのレベル】【ログファイル】接続の履歴を保存します。変更の必要はありません。
ここまで、Livedoorねとらじへ接続するための設定は終了です。これで【接続】ボタンを
押せば、すぐにでも放送が始められますが、edcastには、スムーズな音声配信するために
知っておくべき使い方があります。次のページでは、edcastの機能とサウンドコントロール
方法について解説します。
edcastの各種機能について
サウンドコントロール操作に慣れよう
放送用ソフトの導入とLivedoorねとらじサーバーへの接続は、前項までの解説どおりに
進めていけば決して難しいものではありません。多くの人が頭を悩ませるのは、思い通り
の音声を配信するためのWindowsのサウンドコントロールです。ここでは、放送するため
に必要なedcastの機能について解説します。
曲名送信機能と入力音量メーター

【再生曲名送信機能】
放送者がWinampで再生する音楽ファイルのタイトルを聴取者側の音楽プレイヤーで
表示する機能です。Winamp以外のプレイヤーで再生しても曲名は送信されません。
【入力音量レベルメーター】
放送で流れている音声のレベルをチェックすることができます。
右側(-0db:赤色)まで到達した場合は、音割れ状態になっているので注意しましょう。
メーター部分のクリックで、メーターの停止/動作を選択できます。
ライブレコーディングのON/OFFについて
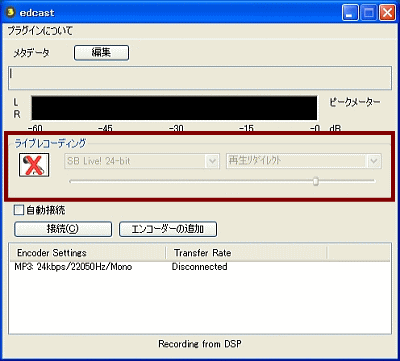
edcastのライブレコーディングは、放送で音声を配信するための非常に重要な機能です。
ライブレコーディングのONとOFFで、配信される音声の入力経路が変わります。

が放送に流れます。
音楽だけを流す放送をしたい場合には、ライブレコーディングボタンをOFFにして、Winamp
で音楽ファイルを再生すればいいのです。
(本題はコツラです機材の無いなんちゃってDJの方はこちらでw)
長所・短所・注意点
・音楽だけの配信ならほぼ全てのパソコンで可能。
・Winamp以外のプレイヤーで音楽ファイルを再生しても、その音は放送には乗りません。
・マイク音声、スカイプ通話音声、他のアプリケーションで再生される音声などを放送に
乗せることはできません。
・再生する音楽の音量調整をすることはできません。
ミュートボタンとボリュームスライダーは機能せず、再生する音楽ファイルの固有の音量
(音楽ファイルは作成される際に、それぞれ固有の音量が決まる)で放送に流れます。
同じ方法で作成された音楽ファイルでなければ再生したときに、音量がバラバラで、
それをWinampのボリュームスライダーで調整できないという短所があります。
ライブレコーディングボタンONにすると、パソコンに装備されているオーディオデバイス
から入力する音声を、放送に乗せる状態になります。
オーディオデバイスの機能と操作方法を知るということが、ネットラジオでのサウンド
コントロールです。Livedoorねとらじですでに放送している人達は、そのサウンド
コントロールを少しずつ覚えながら、仕組みを知り、慣れていくことでスムーズで思い通り
の音声配信をしています。
edcastのサウンドコントロール連動機能
ライブレコーディングでは、Windowsのサウンドコントロール画面をedcastから操作できる
機能があります。
ただし、この機能が使えるのはWindows XPだけです。Vistaでは使うことはできません。
【オーディオデバイスの選択】
放送に使用するオーディオデバイスを切り替えることができますが、接続している最中に
切り替えると、放送が切断されますので注意してください。
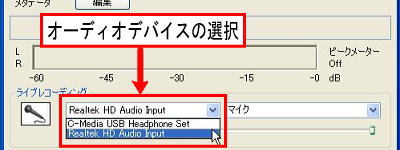
【録音コントロールの選択】
選択可能な録音コントロール項目(音声入力方法)を切り替えることができます。

【録音音量調整スライダー】
選択した録音コントロール項目の、入力音量をこのスライダーで調整できます。
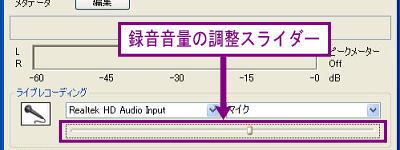
Dolphinの導入
音声テストは自分で聞き返すのが一番
そこでDolphin(ドルフィン)というLivedoorねとらじ専用の放送聴取・録音補助ソフトを
導入しましょう。Dolphinを使えばLivedoorねとらじに接続した自分の放送を簡単に録音
して聞き返すことができます。また、自分の放送のリスナー数や放送時間なども知ることが
できます。ダウンロード方法や使い方については公式ページを参考にしてください。
http://wiki.livedoor.jp/ladio_staff/d/Dolphin
いよいよテスト放送を始めよう!
ここまでの設定が完了したらいよいよ放送を開始しましょう!
今までの手順が間違っていなければ、必ずLivedoorねとらじのサーバーに接続できます。
ぷらら光回線の方はパケットフィルタの設定変更をしてください
Livedoorねとらじでは、PeercastやSHOUTcastのように、ポート開放の必要は無く、
ウィルス対策ソフトやファイヤーウォールなどの影響も受けませんが、ぷらら光回線を
使っている場合のみ、パケットフィルタの設定を変更する必要があります。
放送開始手順
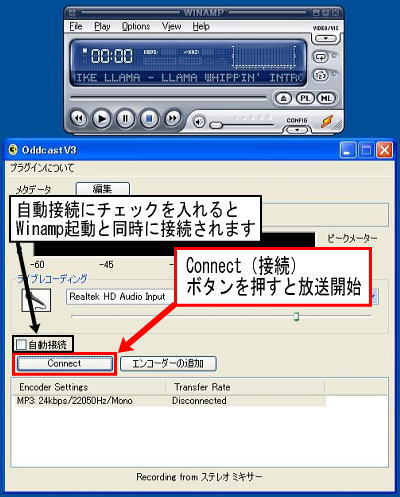
設定を完了していればWinampを起動すると左画面のように、edcastも同時に起動します。
放送開始
【接続】ボタンを押す
ラジオサーバーに接続するボタンです。【接続】を押すと、Livedoorねとらじのサーバーに接続され、放送が開始されます。
※【Connectボタン】は、Winamp起動時は【接続】と表示されますが、ボタンを入り切りすると【Connect】と変わります。
日本語化のバグと思われますが、放送に影響はありません。
自動接続について
【自動接続】にチェックを入れると、Winamp起動と同時に、接続が開始されてしまいます。
放送の準備が出来ていなくても、接続されてしまいますので、チェックを外しておいた方が良いでしょう。
接続状況確認
【接続】ボタンを押し、接続が正常に進行すると、左画面のように【Transfer Rate】が
[Connected]から[○○kbps(/マウントポイント)]
と変わります。この表示が確認されれば、正常に接続され、音声も配信されています。
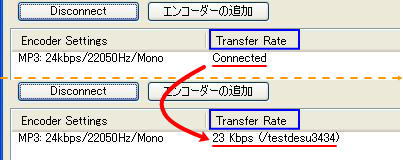
放送終了
【Disconnect】を押せば接続が切断され、放送が終了します。
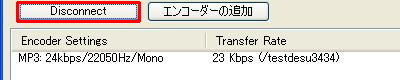
これで一度の放送は終了です。最初から思い通りの音声を配信するのは難しいと思いますが、
放送の録音を聞き返しながらテスト放送を繰り返していけば、すぐに慣れることができるでしょう。
後は、SLの土地情報より、メディアで音楽のURLのところに先ほど設定したURLを
打ち込み、音楽再生でOK!

追記で、実際自分のPCで流してる音楽と、SLで流れてる音楽にタイムラグがありますが、
その辺は慣れでよろーー!
俺はコレでSLでなんちゃってDJ気分味わっとりますw
これで、あなたもなんちゃってDJやん^^;
SLたのしんでちょーー!
こんな俺でもまったりDJをしてるお店はコツラ!
..::+*Lounge Karasu*+::..
http://slurl.com/secondlife/Ubik/38/122/501

まってるでー^^
2009年01月07日
DJをやってみるかな!(なんちゃって編w)Vol,2
オバンッス!
前回の記事で、告知するだけして、DJやり方何も書いてないやんけ~~~~~w
って思った方々!
今回はちゃんと、方法アップするんでよろしくたのんますw
(前回途中で、めんどくさくなったってのは内緒で・・・・・ボソw)
ではまず・・・・!
SLでDJするには何が必要なんだろう?
高価なDJ機器?有料のDJソフト?その他は考えてもわかんネーやw
まあ、本職のDJや、どっぷりDJプレイにはまってらっしゃる方なんかは
そういう機器、ソフトを買っちゃってやるのもOKなんだが・・・・!
でもまぁ~俺は、本職でもないんでなんちゃってDJをやってみる事にしてんだw
(そのうち機材に手をだすかもしれんがなw)
俺がDJをする時は、機材は使わないし、ソフトも無料のフリーソフトでやってる
んだなこれが!
まあ、曲はCDと音楽ダウンロードサイトとかに銭かかっちゃうかもしれないけど
それは、二の次としてSLで音楽流す分にはお金掛けてませんよ!ホントw
では、俺が実際SLでDJをするときに使ってるものは、次のものなんだけど
まず用意するものなんだけど~~
・音楽ファイル(これは必須だよな!当然だけどw)
まあ種類は、mp3やwmaとかのファイルだな!
・音楽再生ソフト
俺がいつも使ってんのは、winampですがコレで
普段PCで音楽聴いたり出来るんだけど(いまさらだがw)
これで、SLで音楽流したりも出来ちゃうんです!
・winamp用プラグイン
まあ、コレをwinampにぶち込んで、インターネット上で音楽
を流せるようにしてやったりする代物なんだけどなw
今回使用するのはedcastというプラグインだす。
バージョンはVersion 3.1.18ってのをサイトからゲットすべし!
・Winampの設定とLameの導入
edcastはWinampのプラグイン(拡張機能プログラム)なので、Winamp上で
ちゃんと動くようにしてやることが必要なんだな。
そこで入力される音声データを圧縮するためのLameプログラムの導入が
いるんだよ。まあ、ちょっと伝授しまっから聞いてチョ!
(Winampの設定)
1.Winampを起動し、【オプション】から【設定】を開いてね。
2.Winampの設定画面が開きます。(カパw)【プラグイン】の項目にある
【DSP/エフェクト】をセレクトするんだ。
すると、右側がプラグインの選択画面になり、初期設定は(なし)になっている
ので、下にある【edcast DSP v3 [dsp_oddcast.dll]】を選択すればedcastが
プラグインとして起動するはずwこれでWinampへのedcastの設定は終わりだよ!
(Lameの導入)
Lameっ何ぞ!?
edcastでの音声配信する場合で、ごく簡単に説明しやすと、Lameは入力される音声データをMP3という形式に変換するためのプログラムだす。音声データは、何の加工も加えない状態ではデータサイズがビッグサイズなのでw、そのままWEBを使って音声配信するには放送者・聴取者いずれにも超高速なインターネット環境が必要になるんだな。
そんなことみんなが早い回線使えるわけじゃないから、Lameって奴で、音声データをMP3に変えちゃって送信データをちっちゃなデータに圧縮し回線への負担を減らそうという魂胆なんだなこれが!ダイヤルアップ・ISDNなんかの遅い回線でも、音声配信を送受信すること可能になっちゃうよ!
Lameを入れるわけ!
音声データをMP3形式に変換するためのLameプログラムは、Windowsにはノーイベントリーなんだす。さっき説明したedcastで、入力される音声をMP3に変換するのだが、その変換をするためのLameのプログラムファイル【lame_enc.dll】は別途ゲットし、ぶち込まなくてはならない!
Lameのぶち込みは簡単なはずw!
Lameの導入にはいくつかの方法がありますが、インストーラーを利用すれば、とても簡単な作業です。これから伝授すっからLameプログラム【 lame_enc.dll】を指定の場所にぶち込んでやってくだされ!
では、方法は・・・・
Lameぶち込み方法(超初心者向けw)
インストーラーを使ってlame_enc.dllを導入する方法です。超簡単なので、パソコン初心者でも、出来るはず!
まず、下記リンクを押すんだwさあ!
「LAMEエンコーダー(LAME_ENC.DLL)インストーラー配布」
とりあえず 用意する物はこんだけ!
次回 使用方法に続く!(コレだけやとまだSLで流せんやんけW)
追伸だす!
なんちゃってDJでもやって行けるお店はこつらw
だまされDJ聞きに来て下され!
http://slurl.com/secondlife/Gorderonis/38/226/102
毎日おるけんね!遊びおいでや^^
前回の記事で、告知するだけして、DJやり方何も書いてないやんけ~~~~~w
って思った方々!
今回はちゃんと、方法アップするんでよろしくたのんますw
(前回途中で、めんどくさくなったってのは内緒で・・・・・ボソw)
ではまず・・・・!
SLでDJするには何が必要なんだろう?
高価なDJ機器?有料のDJソフト?その他は考えてもわかんネーやw
まあ、本職のDJや、どっぷりDJプレイにはまってらっしゃる方なんかは
そういう機器、ソフトを買っちゃってやるのもOKなんだが・・・・!
でもまぁ~俺は、本職でもないんでなんちゃってDJをやってみる事にしてんだw
(そのうち機材に手をだすかもしれんがなw)
俺がDJをする時は、機材は使わないし、ソフトも無料のフリーソフトでやってる
んだなこれが!
まあ、曲はCDと音楽ダウンロードサイトとかに銭かかっちゃうかもしれないけど
それは、二の次としてSLで音楽流す分にはお金掛けてませんよ!ホントw
では、俺が実際SLでDJをするときに使ってるものは、次のものなんだけど
まず用意するものなんだけど~~
・音楽ファイル(これは必須だよな!当然だけどw)
まあ種類は、mp3やwmaとかのファイルだな!
・音楽再生ソフト
俺がいつも使ってんのは、winampですがコレで
普段PCで音楽聴いたり出来るんだけど(いまさらだがw)
これで、SLで音楽流したりも出来ちゃうんです!
・winamp用プラグイン
まあ、コレをwinampにぶち込んで、インターネット上で音楽
を流せるようにしてやったりする代物なんだけどなw
今回使用するのはedcastというプラグインだす。
バージョンはVersion 3.1.18ってのをサイトからゲットすべし!
・Winampの設定とLameの導入
edcastはWinampのプラグイン(拡張機能プログラム)なので、Winamp上で
ちゃんと動くようにしてやることが必要なんだな。
そこで入力される音声データを圧縮するためのLameプログラムの導入が
いるんだよ。まあ、ちょっと伝授しまっから聞いてチョ!
(Winampの設定)
1.Winampを起動し、【オプション】から【設定】を開いてね。
2.Winampの設定画面が開きます。(カパw)【プラグイン】の項目にある
【DSP/エフェクト】をセレクトするんだ。
すると、右側がプラグインの選択画面になり、初期設定は(なし)になっている
ので、下にある【edcast DSP v3 [dsp_oddcast.dll]】を選択すればedcastが
プラグインとして起動するはずwこれでWinampへのedcastの設定は終わりだよ!
(Lameの導入)
Lameっ何ぞ!?
edcastでの音声配信する場合で、ごく簡単に説明しやすと、Lameは入力される音声データをMP3という形式に変換するためのプログラムだす。音声データは、何の加工も加えない状態ではデータサイズがビッグサイズなのでw、そのままWEBを使って音声配信するには放送者・聴取者いずれにも超高速なインターネット環境が必要になるんだな。
そんなことみんなが早い回線使えるわけじゃないから、Lameって奴で、音声データをMP3に変えちゃって送信データをちっちゃなデータに圧縮し回線への負担を減らそうという魂胆なんだなこれが!ダイヤルアップ・ISDNなんかの遅い回線でも、音声配信を送受信すること可能になっちゃうよ!
Lameを入れるわけ!
音声データをMP3形式に変換するためのLameプログラムは、Windowsにはノーイベントリーなんだす。さっき説明したedcastで、入力される音声をMP3に変換するのだが、その変換をするためのLameのプログラムファイル【lame_enc.dll】は別途ゲットし、ぶち込まなくてはならない!
Lameのぶち込みは簡単なはずw!
Lameの導入にはいくつかの方法がありますが、インストーラーを利用すれば、とても簡単な作業です。これから伝授すっからLameプログラム【 lame_enc.dll】を指定の場所にぶち込んでやってくだされ!
では、方法は・・・・
Lameぶち込み方法(超初心者向けw)
インストーラーを使ってlame_enc.dllを導入する方法です。超簡単なので、パソコン初心者でも、出来るはず!
まず、下記リンクを押すんだwさあ!
「LAMEエンコーダー(LAME_ENC.DLL)インストーラー配布」
とりあえず 用意する物はこんだけ!
次回 使用方法に続く!(コレだけやとまだSLで流せんやんけW)
追伸だす!
なんちゃってDJでもやって行けるお店はこつらw
だまされDJ聞きに来て下され!
http://slurl.com/secondlife/Gorderonis/38/226/102
毎日おるけんね!遊びおいでや^^
2009年01月06日
DJをやってみるかな!(なんちゃって編w)Vol,1
えと~~~~ ばんわw
最近のSLは、一昔に比べDJさんの数が増えましたよね~~~~~!
クラブイベントなんか行くと必ず、誰かしらDJやっている人見かけるよなー。
リアルDJなさってる方や、趣味ではじめたDJの方や・・・そんなひとりが俺なんだけどね!
最近、知り合いなんかも機材かって、本格的にSLでDJはじめた奴も多くて・・・・(クーうらやましいぜw)
俺も、機材そろえてカッチョよく回してみたいそれ回してみたいwみたいな今日この頃なんすけど!
まあリアル金銭的に無理そうなんで・・・
お金をかけずになんちゃってwDJでもやってやるさって事で!
土地もっている人で~~~、音楽の設定を出来るけど~~~~!
いつも据え置きラジオって方・・・・・w
そこで~~~~~!
自前の曲でも流しってやっか!って人の為の強い味方!w
DJ気分になれる方法教えちゃいますw
自分の土地で音楽流して、友達呼んでさー!
今オレ流してるんだぜって言うのなんか
かっこよくないかい?
じゃあ、はじめよっかな!
次回から、こうご期待^^(こら待てよw)
最近のSLは、一昔に比べDJさんの数が増えましたよね~~~~~!
クラブイベントなんか行くと必ず、誰かしらDJやっている人見かけるよなー。
リアルDJなさってる方や、趣味ではじめたDJの方や・・・そんなひとりが俺なんだけどね!
最近、知り合いなんかも機材かって、本格的にSLでDJはじめた奴も多くて・・・・(クーうらやましいぜw)
俺も、機材そろえてカッチョよく回してみたいそれ回してみたいwみたいな今日この頃なんすけど!
まあリアル金銭的に無理そうなんで・・・
お金をかけずになんちゃってwDJでもやってやるさって事で!
土地もっている人で~~~、音楽の設定を出来るけど~~~~!
いつも据え置きラジオって方・・・・・w
そこで~~~~~!
自前の曲でも流しってやっか!って人の為の強い味方!w
DJ気分になれる方法教えちゃいますw
自分の土地で音楽流して、友達呼んでさー!
今オレ流してるんだぜって言うのなんか
かっこよくないかい?
じゃあ、はじめよっかな!
次回から、こうご期待^^(こら待てよw)



